 A potpourri of HD wireless broadcasting technologies have emerged over the past several years. This should come as no surprise given the increase in mobile device usage and heightened portability initiatives by all the big players. Recent Apple products all support AirPlay for wireless broadcasting, which is delightful unless you need to branch off into non-Apple territory. Intel has long promoted its own Wireless Display (WiDi) tech, and put a huge emphasis on all things wireless during its IDF 2014 keynote—expanding the mix to include WiGig (wireless peripherals connectivity) and Rezence (wireless charging technology).
A potpourri of HD wireless broadcasting technologies have emerged over the past several years. This should come as no surprise given the increase in mobile device usage and heightened portability initiatives by all the big players. Recent Apple products all support AirPlay for wireless broadcasting, which is delightful unless you need to branch off into non-Apple territory. Intel has long promoted its own Wireless Display (WiDi) tech, and put a huge emphasis on all things wireless during its IDF 2014 keynote—expanding the mix to include WiGig (wireless peripherals connectivity) and Rezence (wireless charging technology).
Then there is Miracast, a protocol and certification program by the Wi-Fi Alliance for transmitting HD signal between devices, wirelessly. Miracast has become quite prominent, with over 3,400 devices now Miracast-certified. Modern Android, Blackberry and Windows phones support the Wi-Fi Direct protocol and thus can embrace Miracast for wireless streaming. Properly equipped laptops and PCs, especially those running Windows 8.1+, can also take advantage of the Miracast protocol to mirror and broadcast the display to other devices, no cables needed. Intel's WiDi technology has, in essence, been merged into Microsoft's Miracast implementation of Windows 8.1. Therefore, any Windows 8.1 device that supports WiDi 3.5+ will also support Miracast for desktop.
Many adapters have been manufactured to bring Miracast capabilities to otherwise unsupported devices. While most support Android-based wireless broadcasting, only a few that I'm aware of currently support stable desktop mirroring from within Windows. I will be test-driving the Microsoft Wireless Display Adapter ($59.95) in this review. I should mention that the Amazon Fire TV Stick cost $20 less, but does not currently support Windows 8.1 Miracasting; the product page indicates such support is coming soon, at which point it will be a cheaper solution with more versatility.
Microsoft Wireless Display Adapter: Up and Running on Windows 8.1
The minimalistic packaging includes the Microsoft adapter, a small HDMI extender cable to use when the adapter itself cannot reach the designated HDMI port, a five-page setup guide in two languages and a Usage and Cleaning Instructions booklet in several dozen languages.
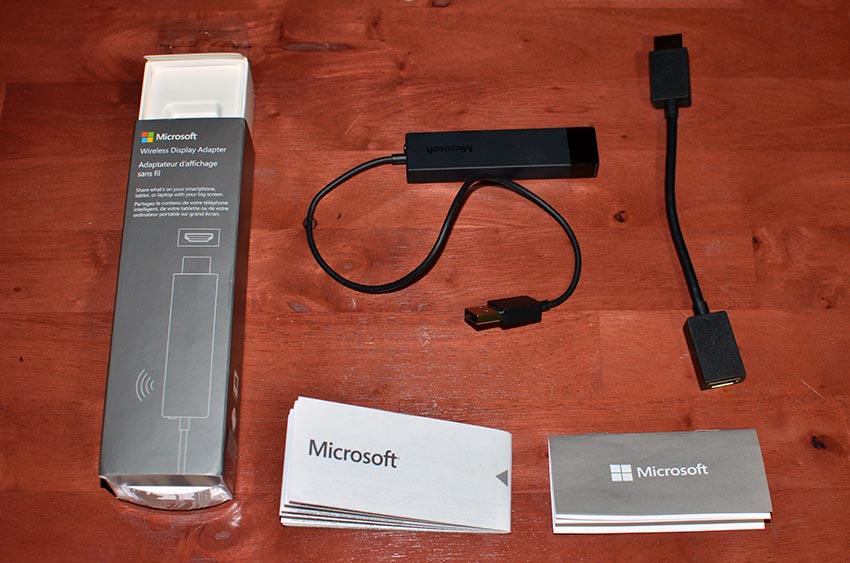
Microsoft Wireless Display Adapter - Package Contents
Like most USB sticks and accessory dongles, physical installation of the adapter is effortless. Simply plug the HDMI end of the adapter into a free HDMI port on the device that you will be broadcasting to, then insert the USB end into a USB port to provide it with power. Virtually all HDTVs made this decade include one or more integrated USB ports, which is the ideal power source so that the adapter only consumes power when the TV is turned on.

Microsoft Wireless Display Adapter - Connecting to a TV (HDMI + USB)
With the adapter connected, turn the TV on and select the input that corresponds to the adapter. A blank screen containing the Microsoft logo will appear until the adapter has initialized. In a moment, the adapter will be ready for use and you will see the name of the adapter and the message "Ready to Connect" on-screen.
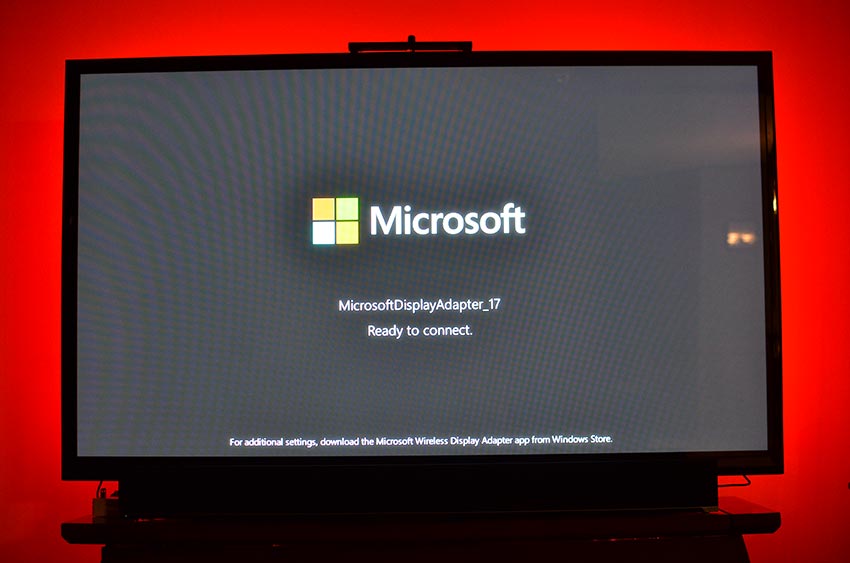
Microsoft Wireless Display Adapter - Ready to Connect
Activating the wireless projection from a Windows 8.1 Miracast-compatible machine is also a breeze:
- Open up the Charms menu (Windows Key + C) and select Devices.
- Select Project from the Devices menu.
- Select Add a Wireless Display (or, if the wireless display appears in the list, you can select it directly and skip step #4).
- After the Searching for Devices process finishes, select the device name that matches the adapter name shown on TV.
- To change the way your display projects to the TV, press Windows Key + P and select a different option.
- Disconnect: Disables screen projection so that the display only appears on your physical device.
- Duplicate: Mirrors the exact display of your desktop onto the wireless display.
- Extend: Creates a separate desktop within the projected screen for viewing different content than the primary display.
- Second Screen Only: Disables the primary screen, leaving only the wireless display to show the desktop.
Upon completing the steps above, your machine's desktop should appear on the device attached to the Microsoft Wireless Display Adapter. Unlike the more traditional DLNA-based projection techniques that allow for sharing of specific media between devices, the Miracast approach instead replicates your entire desktop to another display as if hooked directly into a second monitor.
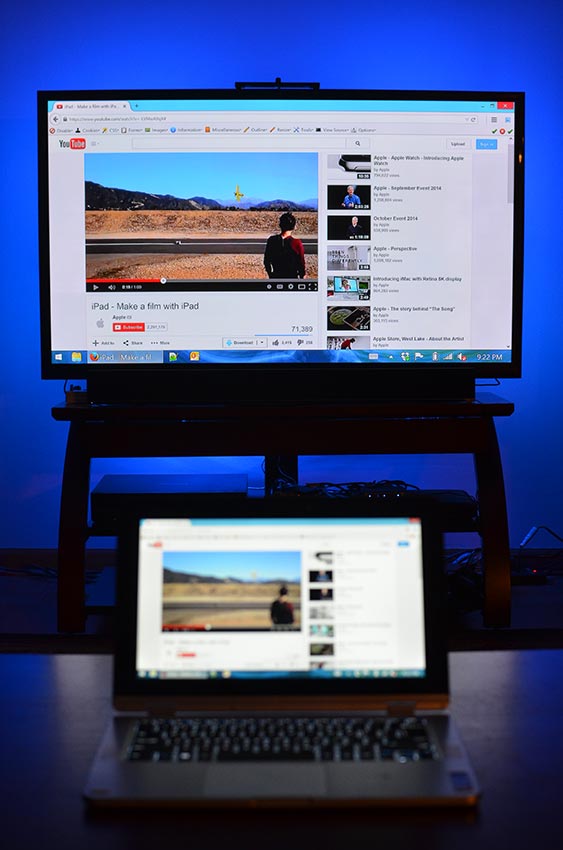
Microsoft Wireless Display Adapter - Wireless Screen Mirroring
A free app can be downloaded from the Microsoft Store, aptly titled Microsoft Wireless Display Adapter, to update the adapter's firmware and perform a few other basic adjustments to it. Such changes include altering the adapter's name, language, overscan compensation and pairing security (i.e., you can specify a PIN so that the display cannot be hijacked by anyone in the vicinity, a wise choice indeed). Speaking of overscan, you will typically find your TV's aspect mode settings can be adjusted to automatically correct display problems. On my 1080p television and many others, switching the aspect ratio setting to 'Full' or 'Just Scan' will correct overscan that would otherwise exist when using '16:9' or 'Zoom'.
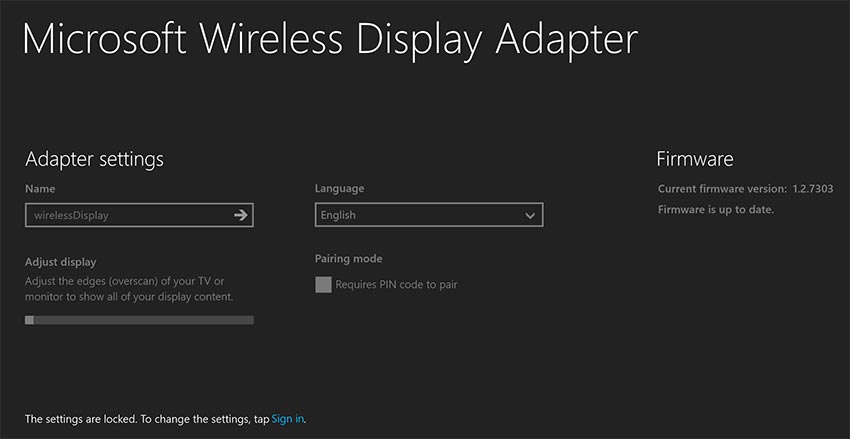
Microsoft Wireless Display Adapter - Free App from Microsoft Store
There are a few caveats worth mentioning. Some amount of latency exists when using wireless projection to duplicate or extend your desktop. For most uses, this is not an issue, but you will run into obvious trouble if attempting to play a game while observing the projected screen. In my unscientific calculation, there generally exists between a quarter-second and half-second delay between the primary and projected display. Depending on the hardware used and transmission distance, you may experience visual artifacts to varying degrees [Microsoft lists 22.9 feet as the maximum RF range but I also experienced artifacts on one micro-form PC just feet away]. Also, a difference in resolution between your computer and the wireless display can result in undesirable skewing or stretching on one of them, in particular when duplicating the displays rather than extending them (the resolution of each display can be customized when in extended mode via the Screen Resolution settings).
For me, the biggest limitation of this device is its hardware support and general vagueness on the subject. Microsoft simply states that it is compatible with "all Miracast® enabled Windows 8.1 tablets/laptops/phones and Android devices with 4.2.1 and later." Many wireless network cards, including the one in my primary desktop computer, are not WiDi/Miracast-supported and therefore will not be able to project to the Miracast adapter. Based on how other transmission technologies function, one might expect Miracast to work on any Windows 8.1 machine with WiFi connectivity. If you do not see the "Add a Wireless Device" option under Devices > Project, chances are your system does not support it. In some instances, a virtual network driver such as one included with virtualization software can conflict with the ability to use Miracast, but many times it is the hardware itself.




When I change the settings to "just scan" afterward when I open an app and the splash screen comes on, then the aspect ratio reverts back to 16:9. Is there a way to download a program to change the intel graphics card resolution setting so that it has more options?