tl;dr: Create a developer account at the Vewd Publisher Site, pair your device and then use URL Loader to call http://plex.tv/web/tv/opera
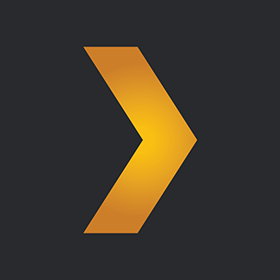 Personal media servers have come a long way this millennium. In the 1990s, transferring media from a computer to a television usually required a balanced mix of hardware and luck. My earliest foray involved running an S-Video cable from my PC's video card to a compatible TV, then using the television as a secondary monitor strictly for media watching and video editing.
Personal media servers have come a long way this millennium. In the 1990s, transferring media from a computer to a television usually required a balanced mix of hardware and luck. My earliest foray involved running an S-Video cable from my PC's video card to a compatible TV, then using the television as a secondary monitor strictly for media watching and video editing.
When DVD players rolled out, some sported the ability to play DivX-encoded media along with other primitive codec variants (VCDs and SVCDs were a big thing). At one point I upgraded to a VCR/DVD Burner combo that supported USB flash drives and played a slightly larger range of media formats; I recall writing a custom script to translate .SRT captions into a device-readable format for foreign films, due to the device's unique particularities with subtitles.
Flash forward to 2017, where we are inundated by smart TVs, Wi-Fi enabled set-top boxes and a slew of media center apps all aimed at synchronizing our media collections and ensuring that we can watch whatever we want, from any devices we have handy. With the ever-increasing affordability and capacity of modern hard drives, it makes sense to establish a personal media server containing a digital archive of your media library collection.
While Microsoft provides limited DLNA/UPnP media streaming capabilities via Windows Media Player (configurable via the Stream and Organize > Manage Libraries menus), the supported media formats and stream quality will vary drastically depending on your connection and target platform. Other enhanced products exist including Universal Media Server that support real-time transcoding and other features to enrich the remote viewing experience, but still adhere to the traditional DLNA interfaces that are as bland as traversing one's own computer directory structure.
Plex Media Server and Plex Media Player Apps
Over the past couple of years, the Plex Software ecosystem has made remarkable efforts to provide a free and affordable, professional-grade user experience for quality media streaming. Rather than relying on the clunky and aged DLNA/UPnP interfaces, Plex offers beautiful native interfaces for nearly every Internet-enabled device imaginable.
The media server is free, and players for various devices range from free to around $5. A premium Plex Pass is also available for more expansive options at $5/month, but for most users the free version is perfectly adequate.
Apps for streaming content from the media server are available for most major platforms (Windows 10, Amazon, Android, iOS and many others). Even so, a range of Bluray players, set-top boxes and and Smart TVs do not provide official support for Plex through their respective stores.
One of the more notable voids comes from some devices powered by Opera TV, including my older Samsung BD-H5900 Blu-ray player. While some Opera-powered devices do natively support the Plex app from the Opera Store, others do not.
Fortunately, Plex has an HTML5-based app that we can manually wire-up to our Opera devices and it is every bit as functional and charming, so let's get started!
Tutorial: Manually Add Plex Player to Opera TV (Vewd)
Getting Plex to run on an unsupported Opera TV (Vewd) device is not difficult, but does require a little work. I'll break this tutorial up into two sections, Plex Media Server and Plex Player.
Prerequisite - Install and Configure Plex Media Server
(If you already have a Plex account and have the Plex Media Server software installed and configured on your computer, you can skim through this section and proceed to the next.)
Before we get into the heart of this tutorial with the Opera TV app, it's best to make sure the media server itself is up and running on your PC.
- Visit https://www.plex.tv/ and click on the Sign Up button at the top to create an account. Registration is free and only asks for an email, username and password. An account is required to access the Plex infrastructure and communicate between the server and player apps.
- After signing up, you'll be taken to the online Plex Administrative Interface. From your desktop computer, click on the Download Plex Media Server button (also available here) to download the application, being sure to select the appropriate version for your platform.
- After the download is complete, open the installer and run through the wizard. The only option in the installer is what directory you wish to install to, the default path is fine.
- Once installed, click "Launch" or open Plex Media Server from the installed icon. Then open the admin interface by double-clicking the Plex icon in your taskbar. This should open up the main server page at http://127.0.0.1:32400/web/
- Sign-in using the credentials created in step #1. Once signed in, you may see an offer for Plex Pass that can safely be closed and ignored.
- Click on the Add Library button and select a type, then click Add Folders and browse to the directory where the movies will be contained. Once complete, you should see the media appear in your library.
- A few important items should be configured under the Settings, so click that button (top toolbar) and then click the Server tab and set as follows:
- General
- Claim Server: Click this button to claim the server using your Plex account for security and to assist with device discovery.
- Friendly Name: Set to anything you wish or use the default of PLEX.
- Local Application Data Path: The default path is fine but the app data can become quite expansive so you may wish to specify a separate drive or directory.
- Remote Access
- Make sure Remote Access is Enabled and that it indicates it is "Fully Accessible Outside Your Network". This should automatically occur after a few seconds when you first enter the Remote Access section. If there are any router or application conflicts, you may need to manually specify a public port and then configure port forwarding on your router (rarely needed for Plex).
- Network
- Enable Local Network Discovery (GDM): Make sure this option is Checked.
- Enable HTTP Pipelining: Make sure this option is Checked.
- Webhooks: Make sure this option is Checked.
- Transcoder
- Transcoder Temporary Directory: The transcoding process can generate significant temporary data so you may wish to update the directory to a larger capacity location.
- DLNA
- Enable the DLNA Server: Make sure this option is Checked to support traditional DLNA connectivity outside of the Plex apps themselves.
- General
- Finish configuring any server options that you wish. I recommend that you review this guide on naming and organizing media within your file structure.
Manually Load Plex Player through Opera TV (Vewd)
(Before following this procedure, first search the Opera TV (Vewd) Store on your device to see if the Plex app is already available. If you find it, great! Download, sign-in and enjoy. If not, continue below.)
The workaround for running Plex on currently unsupported platforms is by acting as a Opera TV developer and then linking to the Opera-tailored Plex web interface. It sounds more daunting than it really is, so let's get to it.
Creating a Free Developer Account
- On your PC, navigate to https://publish.cloud.vewd.com/ and click Sign In.
- Click on the link below the login form to Create an account. Fill out the basic requested information and select Create Account.
- After your account has been created, click Sign In and login using your new credentials.
Paring your Device with your Opera TV (Vewd) Developer Account
In order to get Plex up and running within the Opera TV (Vewd) app store as a private non-published and unsupported app, we have to enable a special Developer tab by paring the device with our developer account. The quickest and most supported way with the current Vewd app interface is to retrieve and enter the ID For Developers code as explained below.
- On your Opera TV (Vewd) device, launch the Opera TV (Vewd) Store.
- Navigate to the My Apps tab and then select the Menu icon in the top-right corner.
- Press the ID For Developers button to generate a verification code and remember this four-digit code. Do not exit from this screen.
- On your PC, sign into your developer account as described above and then click on the Paired Devices option at the top.
- Scroll to the bottom of the "New Device" page, give the device a nickname and then enter the previously noted code and then press Pair. If successful, you will see the device added under Paired Devices.
- Now check your TV again and you should get a prompt asking to confirm the user as a developer.
- After the Opera TV (Vewd) Store relaunches, you should see a new Developer tab to the far-left of the the top category bar.
Using the URL Loader app to call the Plex Web Player
This is the simplest method for getting Plex to launch from Opera TV (Vewd).
- From your TV, launch the Opera TV (Vewd) Store.
- Navigate to the Developer tab and then open the URL Loader application.
- Enter the URL: http://plex.tv/web/tv/opera - Note that after you enter the URL once, it will be saved for easy selection in the future.
- Select GO (Same Window) and the Plex application should then launch.
For subsequent launches, you can simply select the previously entered URL from the saved list in URL Loader and then press GO (making sure to always select Same or New Window, instead of iFrame).
With everything said and done, the Plex Player App should launch successfully. Sign-in using your Plex credentials and, after linking the device to your Plex account as indicated, you should see your library appear. Enjoy the benefits of customizable real-time transcoding, an incredibly slick and versatile interface and access to your media library from any device that has the Plex Player on it.
Note that there's an alternate way to launch Plex by means of creating a dummy application and pointing to its URL so that a shortcut appears directly below URL Loader, but this requires completing the full application submission form (being sure to select "save" instead of "submit") and you may need to append a random number to the end of the URL when specifying it to avoid any conflicts (e.g., http://plex.tv/web/tv/opera?1234321). This route is convenient simply because it can save you one click and you can add custom icon and media to give the app a more professional appearance from your Developer tab.
Update 11/02/2017: This past month, Opera TV made the full transition to its new branding and app store interface known as Vewd. However, the instructions above remain fully compatible and the minor differences have been updated in the guide above. Remember that this is an entirely unsupported method of loading Plex onto a device that lacks a native version, and is something that Plex staff discourages since the URL and features can change or be revoked at any time. Instead, they recommend purchasing a Roku or other Plex-enabled device to avoid the hassle.
Update 12/10/2017: I have been in contact with Opera/Vewd staff about another bug that has plagued certain models since the transition. The quirk would alter the Device ID each time the user rebooted the player and launched the Vewd store, requiring the full pairing process to be completed each time. They have recently confirmed that the issue has been resolved and should not occur anymore.





Good Write up... worked like a charm! Thanks.
Tried everything step-by-step and once the app was gonna load up it said "Not Available".
shit, that works fantastically. Thank you very much
Works perfectly!! Thank you, I was dying!! Btw for anyone looking for a Plex ready device, any of the newer Samsung Blurays have stand-alone Plex applications. I've always been and continue to be a Sony fan, but their failure to adopt Plex is REALLY frustrating. Just FYI.
This worked great until Opera TV finished its transition to Vewd recently. Now every time I turn on my player, the Device ID has changed. So I have to pair the device at the Vewd developer site again. Not a huge inconvenience, but still an inconvenience.
Hi Travis, the new bug after the switchover is a serious inconvenience! The device ID should not be changing like that; it happens on my machine as well and is definitely a bug with their new format. I reached out to Vewd this past week and their current response is that they cannot reproduce the issue on a similar (circa 2014-2015) device. I'm awaiting another response after confirming to them that the problem still persists. Out of curiosity what model of player are you using?
No matter whether I use the Device ID or the ID for Developers, the website always tells me "No such pairing request (maybe id for developers is invalid?)", and I never receive a prompt on the TV. I've tried DMZ on the router for the TV IP and I still get the same result.
Any insight into solving this?
Hi Tai, I have not experienced that issue myself but ever since Opera switched over to Vewd there have been other side effects and bugs, such as the device ID continuously resetting each time the machine boots (requiring a new pairing process each time). Make sure your firmware has been updated to the latest version and potentially try creating a new developer account if the one you are using is an old one from the Opera era. But I feel they'll need to address some of the bugs and will have to update the software on their end hopefully sooner than later.
Thanks for the updated guide. Works on my Samsung HT-H4500 BluRay home theatre system.
The Device ID changes, however URL Loader is now available without a developer account under the Tools menu in Vewd. There is a native Plex app for Vewd now, that you may select the usual way, but it's pretty buggy. I've found that going to the app through the URL Loader in Tools is more stable for whatever reason.
Worked like a charm. I have plex app on my Sony Bravia TV but tried this method out of curiosity. Worked exactly as described in the tutorial.
Or you can simply access to Plex using the integrated browser. Work perfectly and without that mess.
Note that many older devices which have Opera/Vewd stores do not provide access to an integrated browser. Such devices will still require the "URL Loader" method to mimic this functionality as described in this tutorial.
Fantastico lo hice funcionar !!!!!!!!!!!
muchas gracias
Can I delete my developer account and "unpair" Plex?
In order to keep the Developer tab and URL Loader active on the store app, you will need to keep the developer account and device paired.
My tv is a Hisense h6 series and as of now the app store is not Vewd anymore but AppsNow is this another update for Vewd as a whole or is it only my tv. In this new AppsNow there is no Menu button so I'm not able to access the create id button):
I have not heard of that other app store, it seems entirely unrelated to Vewd/Opera. My recommendation would be to use the TV Browser app (assuming one is still available) and try navigating to http://plex.tv/web/tv/hisense/ that may work for you. Note the different URL than the one for operatv in my tutorial.
Thank-you so much .... that worked like a charm. Really appreciated!
Hi. Is it possible to install Amazon Video on Opera TV? Thanks!
Vewd has stopped working today, June 28 2018, on my Sony Blu Ray player. No more Plex for me for a while 🙁
If your player has the ability to open a standard URL / browser you may still have luck by pointing it to: https://app.plex.tv/
This is great! Really easy to set up. Just one question: I created my own developer app and made sure to click save instead of submit, but I can't see my app on the Vewd Store on my Blu-ray player. Have you ever experienced this?
You won't be able to see your app in the store itself, but it should show up in the Developer tab if you have successfully paired the device with your developer account and added the necessary metadata. There was a problem with early versions of the Vewd store that would unpair devices and remove developer apps each time the device restarted but I was informed by the company that the problem was fixed months ago.
Thanks for the tip. I have a Sony Blu-Ray, and when Vewd (Opera) was removed in June, I luckily found the Plex app in the Sony Entertainment Network (SEN) interface. And that worked until 2 days ago. Now, it seems any of the Opera-path apps (not just Plex) draws up a black screen. So I used your tip and went to http://plex.tv/web/tv/opera in the Blu-Ray's web browser. Worked like a charm. And my login was already there from before.
I'm from Argentina. I own a Noblex TV, argentine manufacturer. It's working like a charm.
Thanks for this guide. It helped to an extent. Some titles work, some don't. The ones that don't keep giving me the error "there was a problem playing this title. The video did not start playing in time" any help would be greatly appreciated
Hi Chris. There are quite a few issues that surfaced with the updated Vewd store this year. On some models I have noticed it is unable to successfully reach the Plex home screen at all (just keeps throwing error about something going wrong after a couple minutes of frozen screen). I have also noticed the same issues you mention about certain videos being unable to play in time.
I haven't had any time yet to further troubleshoot but suspect it relates to incompatibilities between the Plex web interface at the workaround URL (which is not the most up-to-date version) and newfound HTML5 restrictions with the Vewd interface. The optimal solution would be connecting directly to the local Plex web server which would alleviate the need to go through web to stream and speed up rendering (e.g., http://192.168.1.50:32400/web/index.html - where the IP address and port match your Plex server) , but this may not be easily achievable through the URL loader as my early attempts always return Connection Error.
I have three different Samsung Blu-ray players and they all behave differently with this Plex workaround. One instead uses the Samsung Store instead of Opera/Vewd and has a Plex app built-in although it uses an app version from 2016 and is not very responsive. It is unfortunate that an official Plex app does not exist in the Vewd store at least for most devices. You can often find Roku devices for $20-30 that natively support Plex if you don't mind an extra device, although I have found the ones without an Ethernet port have mixed success streaming content depending on WiFi signal and video encoding.
It saved my life! I have this crappy Hitachi TV which I thought to be everything but smart! Having Plex on it makes a HUGE difference!
Thank you for your help so far. I was able to successfully log on to my plex server but I am also getting the "took too long" error for most content. How do I find my IP address and port that match my Plex server that you mentioned above? I'm on the verge of returning the samsung DVD player to the store and buying one that works with Plex. Not having Plex is a deal breaker. Thanks for your help
Are there any other apps that can be installed like this?
I can't find the paired devices page, when I click on the link https://publish.cloud.vewd.com/paired_devices/ it logs out to the home page, and I'm force to login, I can't enter the device to pair, not working for me :c
Hello
I couldn't find the Device ID on my TV neither do I find MyApps tab in VEWD App Store!
I am on VESTEL TV.
tried this but did not turn out right. i now lost the use of the vewd app on my samsung player. when i try to open the vewd app on my player it says my machine is not supported. when i try to open the app when being logged in to vewd as a developer it says there is something wrong with the tvportal cache. obviously there is a connection, because until i registerered as a developer with vewd it all worked.
Can other apps be install like this ??
It has been a long time since I explored this topic, but in theory any "app" that is simply a website could be associated in this same manner. However, only web apps designed to support remote controls and proper TV interfaces would probably be usable.
Thank you Matt. I had to create an organization before pairing of device was allowed. Now, I see the URL Loader under the Develop tab but when the URL Loader page does not allow me to navigate to the box where I need to type the http address. I am trying to do this on Samsung HTS 5500.
I had an inconvenience due to security and I am not seeing the error, I already entered security and changed the option but it would still not let me
I have the same connexion issues... Did you find a solution ?